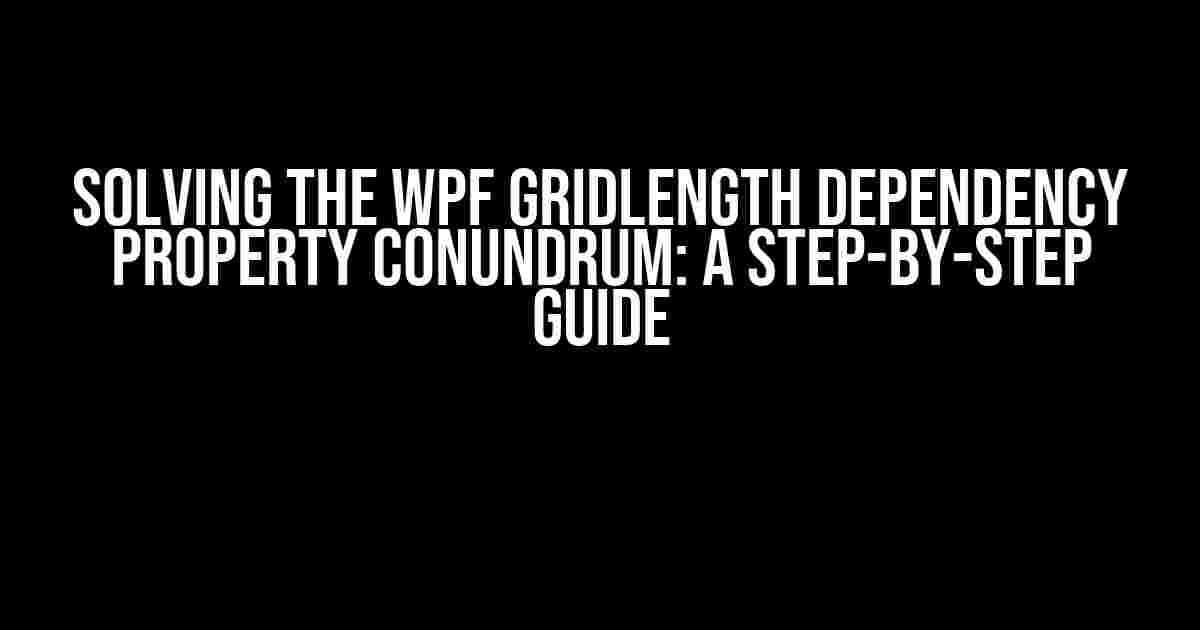- The Error: “Cannot Convert from System.String” and How to Overcome It
- Understanding WPF GridLength
- Resolving the Error: Method 1 – Using the GridLengthConverter
- Resolving the Error: Method 2 – Using the x:Static Markup Extension
- Resolving the Error: Method 3 – Using a Binding Converter
- Best Practices and Additional Tips
- Conclusion
The Error: “Cannot Convert from System.String” and How to Overcome It
If you’re a WPF developer, you’ve likely encountered the frustrating error “Cannot convert from System.String” when trying to set the GridLength dependency property. This article will delve into the world of WPF GridLength, exploring the causes of this error and providing a comprehensive guide on how to resolve it.
Understanding WPF GridLength
In WPF, the GridLength structure is used to specify the size of columns and rows in a Grid control. It’s a complex property that can take on various values, including Auto, Pixel, and Star. However, when trying to set this property using a string value, you might run into the “Cannot convert from System.String” error.
Cause of the Error
The primary reason behind this error is the attempt to assign a string value to a property that expects a GridLength structure. In WPF, the GridLength property is a dependency property, which means it’s a specialized type of property that can be set using a variety of syntaxes. However, when you try to set it using a string, the compiler gets confused, resulting in the error.
Resolving the Error: Method 1 – Using the GridLengthConverter
<Grid>
<Grid.ColumnDefinitions>
<ColumnDefinition Width="{Binding WidthValue, Converter={StaticResource gridLengthConverter}}"/>
</Grid.ColumnDefinitions>
</Grid>
In this example, we’re binding the Width property of the ColumnDefinition to a string value (WidthValue) using the GridLengthConverter. This converter takes the string value and converts it into a GridLength structure that can be assigned to the Width property.
Creating the GridLengthConverter
<Window.Resources>
<GridLengthConverter x:Key="gridLengthConverter"/>
</Window.Resources>
Resolving the Error: Method 2 – Using the x:Static Markup Extension
<Grid>
<Grid.ColumnDefinitions>
<ColumnDefinition Width="{x:Static System.Windows.GridLength.Auto}"/>
<ColumnDefinition Width="{x:Static System.Windows.GridLength.{StaticResource widthValue}}"/>
</Grid.ColumnDefinitions>
</Grid>
Defining the Static Resource
<Window.Resources>
<sys:String x:Key="widthValue">2*\</sys:String>
</Window.Resources>
Resolving the Error: Method 3 – Using a Binding Converter
<Grid>
<Grid.ColumnDefinitions>
<ColumnDefinition Width="{Binding WidthValue, Converter={StaticResource gridLengthBindingConverter}}"/>
</Grid.ColumnDefinitions>
</Grid>
Creating the Binding Converter
public class GridLengthBindingConverter : IValueConverter
{
public object Convert(object value, Type targetType, object parameter, CultureInfo culture)
{
string widthValue = (string)value;
return GridLength.Parse(widthValue);
}
public object ConvertBack(object value, Type targetType, object parameter, CultureInfo culture)
{
throw new NotImplementedException();
}
}
Best Practices and Additional Tips
- Use the correct syntax**: When setting the GridLength property, use the correct syntax, such as `Width=”Auto”` or `Width=”2*”`.
- Avoid using strings**: Try to avoid using string values when setting the GridLength property. Instead, use the GridLength structure or a binding converter.
- Use the GridLengthConverter**: The GridLengthConverter is a built-in converter that can help you convert string values into GridLength structures.
- Create a custom converter**: If the GridLengthConverter doesn’t meet your needs, create a custom converter that suits your specific requirements.
- Test and debug**: Always test and debug your code to ensure that the GridLength property is being set correctly.
Conclusion
| Method | Description |
|---|---|
| Using GridLengthConverter | Uses a built-in converter to convert string values into GridLength structures |
| Using x:Static Markup Extension | Allows setting the GridLength property using a string value, as long as the correct type is specified |
| Using a Binding Converter | Creates a custom converter class that takes a string value and returns a GridLength structure |
Frequently Asked Question
Get the scoop on WPF GridLength dependency property and how to tackle that pesky “cannot convert from System.String” error!
What’s the deal with the GridLength dependency property in WPF?
The GridLength dependency property in WPF is used to set the width or height of a column or row in a Grid control. It’s a complex property that can be set using a string, but that’s where the trouble begins!
Why do I get a “cannot convert from System.String” error when trying to set GridLength?
This error occurs because the GridLength property expects a GridLength structure, not a string. When you try to set it using a string, the XAML parser gets confused and throws an error. You need to convert the string to a GridLength structure using the GridLengthConverter class.
How do I use the GridLengthConverter class to convert a string to a GridLength structure?
You can use the GridLengthConverter class in your code-behind to convert a string to a GridLength structure. Simply create an instance of the converter, call its ConvertFromString method, and pass in the string value you want to convert. The resulting GridLength structure can then be assigned to the GridLength property.
Can I set GridLength using a Binding in XAML?
Yes, you can set GridLength using a Binding in XAML! To do this, you need to create a converter that takes a string value and returns a GridLength structure. Then, you can use this converter in your Binding to convert the string value to a GridLength structure at runtime.
What are the different types of GridLength units I can use?
There are three types of GridLength units you can use: Auto, Pixel, and Star. Auto sets the column or row to automatically size to its content, Pixel sets a fixed width or height in pixels, and Star sets a proportional width or height relative to the other columns or rows in the grid.