Are you tired of dealing with tedious date picking in JavaFX? Do you want to add a touch of elegance to your application by highlighting a specific date in the DatePicker? Look no further! In this article, we’ll explore how to highlight a date in JavaFX DatePicker and use that value in your application.
Why Highlight a Date in JavaFX DatePicker?
Highlighting a date in JavaFX DatePicker can be useful in various scenarios, such as:
- Important dates: Highlight company holidays, birthdays, or anniversaries to draw attention to these special occasions.
- Event scheduling: Emphasize dates with upcoming events, conferences, or meetings to keep users informed.
- Data visualization: Use highlighting to represent critical dates in a dataset, such as deadlines, expiration dates, or milestones.
Preparation is Key
Before we dive into the implementation, make sure you have the following:
- JavaFX SDK: Ensure you have the latest JavaFX SDK installed and configured in your development environment.
- DatePicker component: Create a JavaFX project and add a DatePicker component to your scene.
- Basic understanding of Java and JavaFX: Familiarize yourself with Java and JavaFX fundamentals, including syntax, properties, and event handling.
Step 1: Customize the DatePicker
To highlight a date in JavaFX DatePicker, we’ll use a custom cell factory. Create a new class that extends the `DatePicker` class:
public class CustomDatePicker extends DatePicker {
@Override
public void show() {
super.show();
// Get the day cell factory
DayCellFactory dayCellFactory = new DayCellFactory();
setDayCellFactory(dayCellFactory);
}
}
Step 2: Define the Day Cell Factory
Create a new class that implements the `Callback` interface for `DayCellFactory`:
public class DayCellFactory implements Callback<DatePicker, DateCell> {
@Override
public DateCell call(final DatePicker datePicker) {
return new DateCell() {
@Override
public void updateItem(LocalDate item, boolean empty) {
super.updateItem(item, empty);
if (empty) {
setDisable(true);
setStyle("");
} else {
// Set the highlighted date
LocalDate highlightDate = LocalDate.of(2023, 3, 15);
if (item.equals(highlightDate)) {
setStyle("-fx-background-color: #FFD700;"); // Highlighted style
} else {
setStyle(""); // Default style
}
}
}
};
}
}
In the above code, we’re using the `updateItem` method to check if the current date is the highlighted date. If it is, we set the cell’s style to a highlighted color (#FFD700 in this case). You can adjust the style to fit your application’s design.
Step 3: Use the Custom DatePicker
Replace the default DatePicker with your custom DatePicker in your JavaFX scene:
CustomDatePicker customDatePicker = new CustomDatePicker();
root.getChildren().add(customDatePicker);
Step 4: Get the Selected Date Value
To use the selected date value, add an event handler to the `onShowing` property of the custom DatePicker:
customDatePicker.setOnAction(e -> {
LocalDate selectedDate = customDatePicker.getValue();
// Use the selected date value in your application
System.out.println("Selected date: " + selectedDate);
});
In this example, we’re printing the selected date value to the console. You can replace this with your own logic to process the selected date.
Putting it All Together
Here’s the complete code for reference:
import javafx.application.Application;
import javafx.geometry.Insets;
import javafx.scene.Scene;
import javafx.scene.control.DatePicker;
import javafx.scene.layout.StackPane;
import javafx.stage.Stage;
public class HighlightDatePickerExample extends Application {
@Override
public void start(Stage primaryStage) {
CustomDatePicker customDatePicker = new CustomDatePicker();
customDatePicker.setOnAction(e -> {
LocalDate selectedDate = customDatePicker.getValue();
System.out.println("Selected date: " + selectedDate);
});
StackPane root = new StackPane();
root.getChildren().add(customDatePicker);
root.setPadding(new Insets(20));
Scene scene = new Scene(root, 300, 200);
primaryStage.setScene(scene);
primaryStage.show();
}
public static void main(String[] args) {
launch(args);
}
}
Troubleshooting and Best Practices
When implementing this solution, keep the following in mind:
- Performance: Highighting a large number of dates can impact performance. Optimize your code to minimize unnecessary computations.
- Accessibility: Ensure your highlighted dates are accessible to users with disabilities. Use high contrast colors and follow accessibility guidelines.
- Customization: Experiment with different styles and designs to fit your application’s unique requirements.
Conclusion
Highlighting a date in JavaFX DatePicker and using that value is a powerful way to enhance your application’s user experience. By following this step-by-step guide, you can create a custom DatePicker that meets your specific needs. Remember to optimize performance, ensure accessibility, and customize the design to fit your application’s style.
With this comprehensive guide, you’re ready to take your JavaFX DatePicker to the next level. Happy coding!
| Keyword | Description |
|---|---|
| Highlight a date in JavaFX DatePicker | Customize the DatePicker to highlight a specific date |
| Use that value | Get the selected date value and use it in your application |
- Why Highlight a Date in JavaFX DatePicker?
- Preparation is Key
- Step 1: Customize the DatePicker
- Step 2: Define the Day Cell Factory
- Step 3: Use the Custom DatePicker
- Step 4: Get the Selected Date Value
- Putting it All Together
- Troubleshooting and Best Practices
- Conclusion
Frequently Asked Question
Get ready to unlock the secrets of JavaFX DatePicker! Here are the top 5 questions and answers to help you master the art of highlighting a date and using that value.
How can I highlight a specific date in JavaFX DatePicker?
You can highlight a specific date in JavaFX DatePicker by using the `setDayCellFactory` method and providing a custom cell factory. This allows you to customize the appearance of individual date cells, including highlighting a specific date.
How do I get the selected date value from JavaFX DatePicker?
You can get the selected date value from JavaFX DatePicker by using the `getValue()` method. This method returns a `LocalDate` object representing the currently selected date.
Can I set a default date value in JavaFX DatePicker?
Yes, you can set a default date value in JavaFX DatePicker by using the `setValue()` method. Simply pass in the desired `LocalDate` object as an argument, and the DatePicker will display that date by default.
How can I format the display of dates in JavaFX DatePicker?
You can format the display of dates in JavaFX DatePicker by using the `setConverter()` method and providing a custom `StringConverter
Can I use JavaFX DatePicker in a FXML file?
Yes, you can use JavaFX DatePicker in a FXML file by declaring the DatePicker element in the FXML file and then injecting it into your controller class using the `@FXML` annotation.

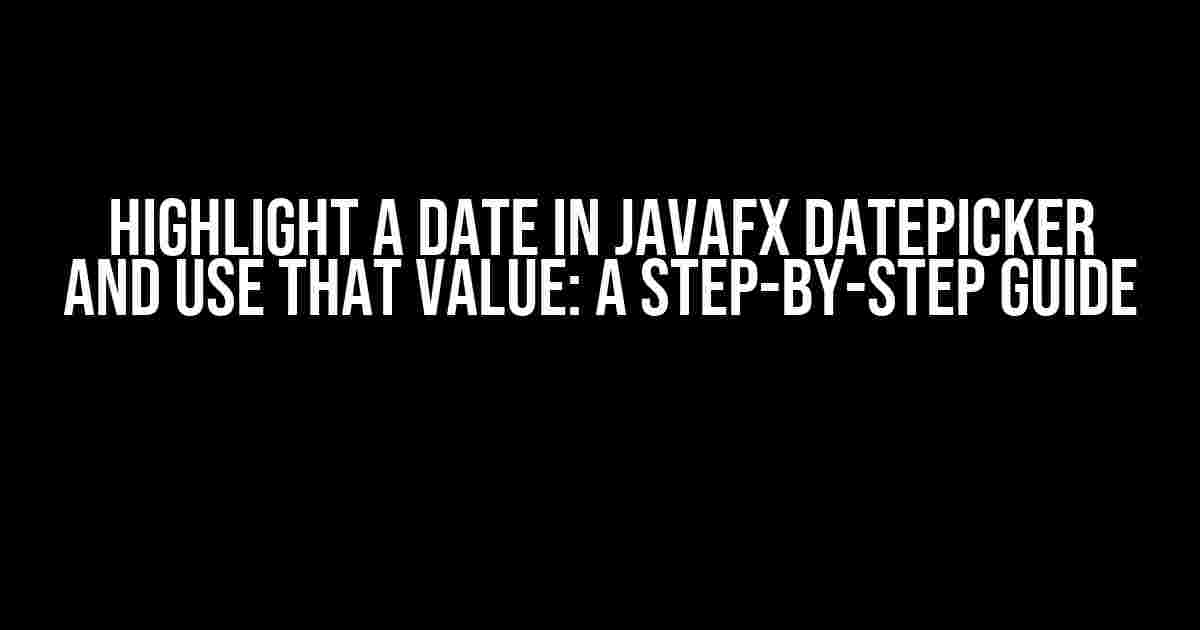
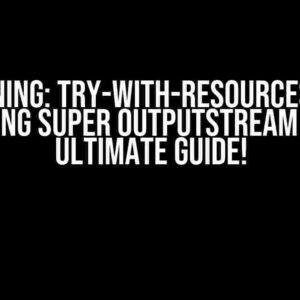
![Java Generic Wildcard Misunderstanding [Duplicate]: Demystifying the Confusion Java Generic Wildcard Misunderstanding [Duplicate]: Demystifying the Confusion](https://dimetre.hkhazo.biz.id/wp-content/uploads/sites/204/2024/07/java-generic-wildcard-misunderstanding-duplicate-demystifying-the-confusion-with-text-300x300.jpg)